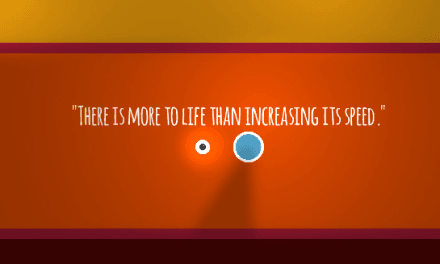You might have noticed that when downloading content from the PSN store or Xbox Live marketplace downloads can sometimes be really slow. Even when connecting a LAN (Network) cable to your console, downloads still stay pretty slow so the conclusion there is that it might not have anything to do with your WiFi network or network at all. However, there is a chance that the slow downloads are being caused by a slow DNS server from your providers side.
DNS?
Everything that is being accessed on the internet has to be looked up through Domain Name Servers (DNS), which your very own internet provider usually provides for you. For example a DNS server looks up that www.google.com is actually the server on IP 173.194.65.102. So for every look-up it needs to first talk to your ISP’s DNS server before it can actually get to the destination. Now in a normal situation this should be working just fine, but there might be cases where a providers DNS server can be flooded with requests and therefor becoming very slow to respond for your particular look-ups.
To solve this there is an easy solution which you can use for either your Router or on the Console itself.
Changing DNS servers
To change your DNS servers you can either enter new ones in your Routers configuration or on the console. In both cases you can use either Googles DNS servers (8.8.8.8 and 8.8.4.4) or the ones provided by OpenDNS (208.67.222.222 and 208.67.220.220). OpenDNS even has some other interesting additions for DNS, like blocking and protecting ‘dangerous’ websites that include spyware.
The best way is ofcourse to change this on your internet Router itself (most of the times by going to 192.168.1.1 in your web browser and finding a page where you can enter DNS servers manually). If it’s set in the router, it will be used for all your Network equipment and you want have to change anything on your console or other hardware.
But if you want to do it only on the console itself, here are the steps for the PS4:
1. Press the PlayStation Button
2. Select Settings
3. Select Network
4. Select Set Up Internet Connection
5. Select either WiFi or LAN Cable (best is ofcourse Cable)
6. Select Custom, Manual, Choose either Easy or Manual
7. Once you get to the DNS Settings, enter in the Primary and Secondary DNS server address of one of the two DNS Servers as mentioned above.
Now that you have entered the new DNS Servers, proceed through to the end of the set-up process and confirm the changes by running the suggested Internet Connection Test. After this, try downloading something that was taking a very long time before to download, prior to the changes to see if there’s any difference.
Extra
Some people report that changing the MTU size from 1500 to for example 1473 works, however from a technical point of view this does not make any sense and will create more overhead on your LAN network. You can best always select Automatic.
Enjoy!